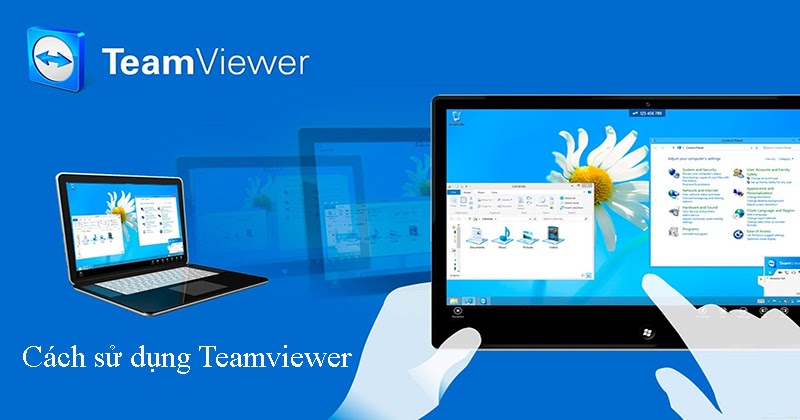Uncategorized
Hướng dẫn cài đặt và sử dụng Teamviewer đơn giản, dễ dàng
TeamViewer được biết đến như một phần mềm hữu ích giúp bạn quản lý tính từ khoảng cách xa thông qua sự hỗ trợ của internet. Phần mềm này tốn rất ít dung lượng và khá dễ sử dụng nên được nên lượng người dùng ngày càng phổ biến. Bài viết dưới đây sẽ hướng dẫn cài đặt và sử dụng Teamviewer một cách nhanh chóng và dễ dàng nhất!
Phần mềm Teamviewer là gì?
Như chúng ta đã biết phần mềm teamviewer được thiết kế để hỗ trợ người dùng quản lý máy tính cá nhân hay điều khiển máy tính của người khác dưới sự kết nối internet mà không cần thao tác trực tiếp trên máy. Chúng ta có thể dễ dàng đăng nhập vào máy để thực hiện một số mục đích như họp nhóm, sửa chữa các phần mềm, hỗ trợ lẫn nhau…
Phần mềm hữu ích này chỉ chiếm một phần nhỏ trong dung lượng máy tính của bạn nhưng có thể hỗ trợ bạn rất nhiều khi không mang theo máy tính trong những trường hợp khẩn cấp. Những người mới bắt đầu có thể chưa quen với cách cài đặt và sử dụng phần mềm. Cho nên chúng ta cùng đi tham khảo hướng dẫn cài đặt và sử dụng Teamviewer trong phần tiếp theo nhé!
Hướng dẫn cài đặt và sử dụng TeamViewer nhanh chóng
Hiện nay phần mềm TeamViewer được sử dụng tương đối rộng rãi và phổ biến. Việc cài đặt và sử dụng phần mềm này cũng tương đối dễ dàng nếu bạn thực hiện lần lượt các bước trong hướng dẫn dưới đây.
Cách cài đặt Teamviewer đơn giản
Nhiều người vẫn sử dụng Teamviewer mà không cài đặt phần mềm trực tiếp trên máy. Thực ra cách này có thể dùng được ngay, lại không tốn dung lượng máy nên những người ít sử dụng rất thích sử dụng. Tuy nhiên cách làm như vậy sẽ khiến hoạt động của phần mềm bị chậm hơn và kém hiệu quả hơn do vậy bạn vẫn nên cài đặt phần mềm trực tiếp Teamview trên máy với các bước:
Bước 1: Tải phần mềm phiên bản mới nhất (Teamviewer 13)
Để tải phần mềm Teamviewer 13 bạn chỉ cần truy cập đến đường link https://www.teamviewer.com/vi/download/windows.aspx. Tại đây có sẵn mục download và bạn chỉ cần nhấn vào nút màu xanh đó là có thể bắt đầu tải về máy.
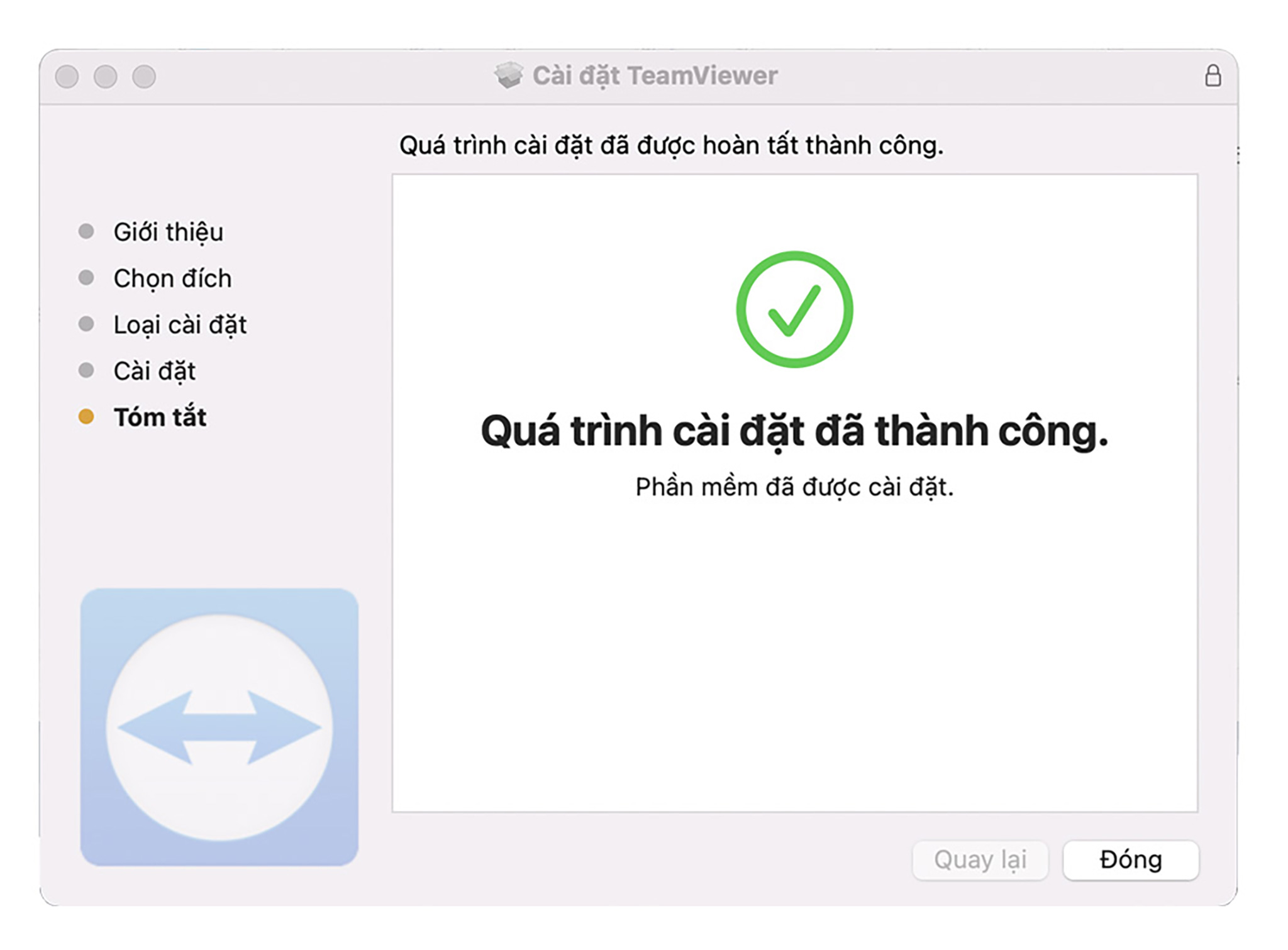 Tải phần mềm phiên bản mới nhất
Tải phần mềm phiên bản mới nhất
Lưu ý là phần mềm tải về nếu sử dụng miễn phí rất có thể sẽ gặp phải một số lỗi kết nối. Cho nên hãy chú ý kiểm tra 1 chút phiên bản miễn phí được đánh giá tốt từ gợi ý của bạn bè hay ai đó đã từng sử dụng.
Bước 2: Cài đặt trên máy tính
Khi file phần mềm đã tải xuống hoàn tất thì bận nhấn đúp chuột với file vừa tải có tên là TeamViewer_Setup_vi.exe. Khi bạn bắt đầu cài đặt thì giao diện phần mềm với dòng chữ Welcome to TeamViewer sẽ hiện lên và bạn bắt đầu các thao tác như:
- Hệ thống phần mềm sẽ hỏi bạn How do you want to proceed? (Nghĩa là bạn muốn quá trình cài đặt như thế nào?) thì bạn có thể chọn Basic installation (Cài đặt theo phương thức đơn giản).
- Tiếp theo hệ thống phần mềm sẽ hiện ra câu hỏi How do you want to use Teamviewer? (Nghĩa là bạn muốn sử dụng phần mềm Teamviewer theo cách thức nào?) thì vì bạn sử dụng cho mục đích cá nhân nên hãy chọn Personal/Non-commerial use (dùng cho cá nhân và không phải trả thêm phí).
- Sau đó bạn màn hình sẽ hiện lên chữ Accept – finish và bạn chỉ cần nhấn vào đó thì phần mềm sẽ được cài đặt một cách hoàn toàn tự động. Sau khi chọn xong chương trình sẽ tự động cài đặt vào máy. Một lưu ý nhỏ là bạn có thể sử dụng tuỳ phần mềm đã mặc định hoặc thay đổi, tuỳ chỉnh một số chức năng. Nếu bạn muốn cài đặt sâu hơn thì bạn có thể nhấn chọn Show advanced settings.
- Bạn có thể tham khảo và sử dụng chức năng tùy chọn phổ biến như TeamViewer Remote Print, TeamViewer VPN, TeamViewer Meeting Add-for Outlook. Cuối cùng thì chú ý đợi cho đến khi quá trình cài đặt phần mềm vào máy tính hoàn tất thì màn hình giao diện chính của nó sẽ hiện lên.
Đánh giá phần mềm Teamviewer
Đánh giá về việc cài đặt phần mềm Teamviewer theo cách trực tiếp này chúng ta thấy:
- Ưu điểm: Tốc độ sử dụng nhanh chóng và dễ dàng hơn rất nhiều. Mỗi lần sử dụng bạn chỉ cần nhấn đúp chuột 1 lần là giao diện phần mềm sẽ hiện lên và có thể sử dụng dễ dàng. Những người đang sử dụng máy tính thường xuyên hay phải di chuyển xa hoặc thường làm việc nhóm thì nên áp dụng cách này.
- Nhược điểm: Dù dung lượng của phần mềm này chỉ chiếm một phần rất nhỏ thôi nhưng việc cài đặt phần mềm đã phần nào làm giảm tốc độ ban đầu của máy tính. Nếu máy tính của bạn có cấu hình thấp thì nên cân nhắc trước khi cài đặt còn nếu cấu hình máy trên trung bình thì bạn không cần lo lắng quá vì tác động này đối với máy của bạn không thật sự đáng kể.
Như vậy là bạn đã kết thúc quá trình cài đặt phần mềm rồi, chúng ta có thể đến phần tiếp theo trong hướng dẫn cài đặt và sử dụng Teamviewer!
Cách sử dụng TeamViewer hiệu quả
Khi đã cài đặt được TeamViewer thành công thì quá trình còn lại không quá khó khăn. Để sử dụng phần mềm một cách nhanh chóng hiệu quả bạn có thể thực hiện theo các bước dưới đây!
Bước 1: Mở chương trình vừa cài đặt lên.
Bước này rất đơn giản bạn chỉ cần nhấn đúp chuột vào biểu tượng của phần mềm Teamviewer sau đó đợi khoảng 10s là giao diện sẽ hiện lên để bạn có thể sử dụng ngay lập tức.
Bước 2: Thao tác trên giao diện của phần mềm
Khi bạn bắt đầu mở chương trình và giao diện của Teamviewer hiện lên bạn sẽ thấy hai thông số quan trọng. Thông số đó bao gồm Your ID và Password tức là những thông tin đã được mã hoá dưới dạng con số để 2 máy tính ở cách xa nhau có thể kết nối với nhau thông qua mạng internet. Chú ý một chút đến 2 thông số trên:
- Your ID: Thông số này không bao giờ thay đổi và sẽ bao gồm 9 chữ số được TeamViewer cấp riêng cho từng máy
- Password: Thông số này có thể thay đổi và sẽ bao gồm 4 chữ số được TeamViewer cấp khi bạn kích hoạt và chạy chương trình phần mềm.
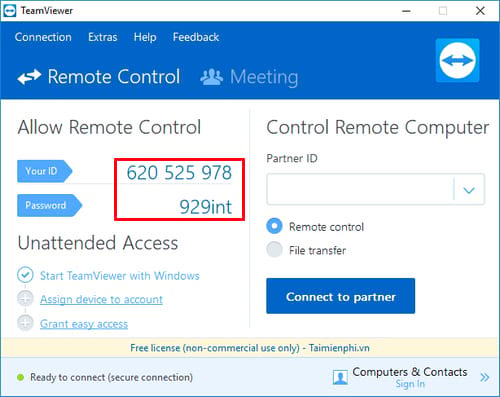
Bước 3: Kết nối với những máy tính khác
Trước hết bạn cần biết rằng muốn cho máy tính của người khác kết nối với máy tính của bạn thì bạn cần đảm bảo hai yếu tố: máy của cả hai người đã cài đặt cùng một phiên bản Teamviewer và bạn phải cung cấp cho họ Your ID và Password mà chúng ta đã đề cập ở mục trên. Sau đó chúng ta có thể bắt đầu sử dụng như sau:
- Trong mục Partner ID bạn hãy nhập ID của người bạn muốn kết nối sau đó thì chọn Remote Control và nhấn vào mục Connect to Partner. Khi đó bạn sẽ nhìn thấy một thông báo hiện lên với yêu cầu bạn phải nhập password mới có thể truy cập.
- Trong cửa sổ yêu cầu nhập password, bạn hãy nhập password của máy tính mà bạn muốn kết nối. Sau khi điền xong thì nhấn vào Connect rồi sau đó là Log on. Như vậy bạn đã đăng nhập thành công và có thể thực hiện một số thao tác trên máy tính đã kết nối.
- Khi quá trình kết nối hoàn tất bạn sẽ thấy màn hình máy tính bạn muốn điều khiển hiện lên trong phần mềm. Lúc này bạn có thể mở file, cài đặt hay sao chép…hoặc những thao tác khác như trên máy tính của bạn. Ngoài ra bạn có thể trao đổi trực tiếp với máy tính bạn đang điều khiển bằng cách cuộn nhỏ thanh công cụ lại. Bạn cũng cần chú ý nếu muốn sao chép thông tin giữa hai máy thì cần cân nhắc dung lượng file cũng như tốc độ internet.
Trên đây là toàn bộ hướng dẫn cài đặt và sử dụng Teamviewer một cách nhanh chóng và tiện dụng nhất. Đương nhiên vẫn sẽ có những tính năng mà chúng tôi chưa hướng dẫn sử dụng tại đây nhưng nó không quá quan trọng và bạn có thể theo dõi trong những bài viết tiếp theo.
Hi vọng những thông tin trên hữu ích cho bạn và chúc bạn cài đặt cũng như sử dụng phần mềm một cách hiệu quả!