Uncategorized
Hướng dẫn cách chụp màn hình máy tính nhanh và đơn giản nhất
Trong lúc xem phim, lướt web, xem ảnh hoặc đọc một câu văn nào đó mà bạn thấy hay và tâm đắc. Bạn muốn lưu giữ những khoảnh khắc đó hay đơn giản “cap” một câu nói mà mình thấy hay của màn hình máy tính. Vậy làm thế nào để chụp màn hình máy tính? Sau đây chúng tôi xin hướng dẫn đến bạn cách chụp màn hình máy tính nhanh và vô cùng đơn giản. Mời các bạn cùng tham khảo.
Hình chụp màn hình là gì?
Hình chụp màn hình có tên tiếng Anh là screen capture, screen dump – một hình ảnh được chụp bởi máy tính nhằm lưu lại tất cả những gì được hiển thị trên màn hình của máy tính. Thông thường trước đây là một ảnh kỹ thuật số được chụp phần mềm hoặc hệ điều hành đang chạy trên thiết bị máy tính. Ngoài ra ảnh màn hình còn được chụp bởi một máy ảnh hoặc một thiết bị chặn đầu ra video của máy tính đó.
Cách chụp màn hình máy tính đơn giản nhất là sử dụng tổ hợp phím Ctrl + PrtScr có trên bàn phím. Tuy nhiên khi nhấn tổ hợp phím này thì ảnh màn hình lưu lại khá nhỏ và không rõ nét được phần mà bạn muốn lưu giữ.

Chụp ảnh màn hình giúp bạn lưu giữ những khoảnh khắc và thông tin bổ ích
Khi nào cần chụp màn hình máy tính?
Chụp màn hình máy tính được xem là một trong những biện pháp lưu trữ hình ảnh khá tiện dụng và thú vị với người dùng hiện nay. Vậy khi nào bạn cần chụp màn hình máy tính:
- Xem phim và bạn muốn chụp lại một câu nói hay trong phim hoặc cảnh quay, diễn viên mà bạn yêu thích.
- Lướt web gặp câu nói, đoạn văn mà bạn thấy hay, tâm đắc và bạn muốn chụp lại.
- Bạn xem ảnh bắt gặp ảnh đẹp và bạn muốn chụp lại để lưu giữ hoặc chia sẻ với bạn bè.
- Chụp màn hình câu hỏi, bài tập, dữ liệu
- Bạn muốn lưu giữ những khoảnh khắc xảy ra trên máy tính để gửi cho bạn bè, người thân.
- Bạn làm về các thủ thuật và muốn lưu giữ lại các bước hướng dẫn để chia sẻ với người khác….
Chụp màn hình máy tính đơn giản không cần dùng phần mềm cho mọi phiên bản Win
Chụp màn hình máy tính là một trong những cách nhanh nhất để bạn lưu giữ hình ảnh hay những khoảnh khắc xảy ra trên màn hình máy tính. Hiện nay có rất nhiều công cụ hỗ trợ bạn chụp màn hình máy tính. Cách chụp màn hình máy tính đơn giản không cần dùng đến các phần mềm luôn được nhiều người quan tâm. Dưới đây là cách chụp màn hình máy tính không cần sử dụng đến các phần mềm

Có rất nhiều cách chụp màn hình trên máy tính khác nhau
Chụp toàn bộ màn hình máy tính bằng tổ hợp phím Windows + Print screen
Có thể bạn chưa biết, hệ điều hành Windows của máy tính được trang bị tính năng chụp màn hình và lưu tự động vào các thư mục trên máy tính mà không cần dùng tới bất kỳ phần mềm hỗ trợ nào. Cách thực hiện rất đơn giản: bạn chỉ cần nhấn tổ hợp phím Windows + PrtScn.
Khi nhấn tổ hợp phím chụp ảnh màn hình thì bạn sẽ nhìn thấy màn hình nhấp nháy. Điều đó có nghĩa là bạn đã chụp toàn bộ màn hình thành công. Ảnh chụp sẽ được lưu tự động tại thư mục Screenshots theo đường dẫn C:Users\PicturesScreenshots. Nếu như bạn không muốn lấy toàn bộ ảnh màn hình thì có thể dùng công cụ Paint để cắt đi phần mình không muốn lấy.
Chụp màn hình bằng công cụ Snipping Tool
Công cụ Snipping Tool đã có sẵn trên windows và bạn có thể sử dụng chụp màn hình mà không cần phải cài đặt. Bạn chỉ cần mở công cụ Snipping Tool lên. Ở trên Windows 7 bạn bấm: Start -> Accessories -> Snipping Tool. Sau đó chọn New rồi nhấn giữ chuột kéo thả vùng màn hình muốn chụp. Cuối cùng bạn hãy nhấn tổ hợp phím Ctrl +S để lưu lại hình ảnh.
Cách chụp màn hình bằng phím Print Screen
Cách thực hiện này rất đơn giản, bạn hãy nhấn vào phím Print Screen ( PrtScr….) màn hình sẽ được chụp lại nhưng chưa được lưu. Khi nhấn phím PrtScr ảnh màn hình sẽ được lưu trong bộ nhớ Clipboard. Lúc này, bạn chỉ cần mở công cụ Paint rồi nhấn phím Ctrl + V để dán hình ảnh vào đây. Sau đó bạn chỉnh sửa lại ảnh theo ý muốn của mình.
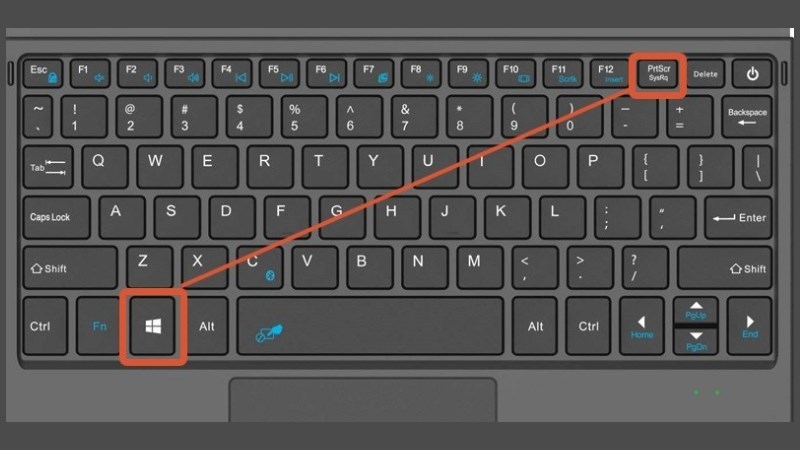 Chụp màn hình máy tính bằng tổ hợp phím Print Screen
Chụp màn hình máy tính bằng tổ hợp phím Print Screen
Cách chụp màn hình máy tính bằng tổ hợp phím Alt + Print Screen
Tổ hợp phím Alt + PrtScn được sử dụng để chụp lại cửa sổ đang mở và đang làm việc trên Windows. Chẳng hạn bạn đang mở Chrome trên màn hình thì tổ hợp phím Alt +PrtScn chỉ chụp ảnh cửa sổ Chrome. Ảnh sẽ được lưu vào Clipboard và bạn hãy sử dụng đến các phần mềm như Photoshop, Paint để lưu ảnh.
Chụp màn hình máy tính bằng tổ hợp phím Windows +H
Tổ hợp phím này có chức năng chia sẻ và chụp lại toàn bộ giao diện trên máy tính. Khi nhấn tổ hợp phím Windows +H thì giao diện Windows Share sẽ xuất hiện bên phải màn hình. Lúc này bạn có thể “Share” ảnh vừa chụp qua Facebook, Gmail, OneNote.
Cách chụp ảnh màn hình máy tính bằng phần mềm
Bạn có thể sử dụng các phần mềm để chụp ảnh màn hình máy tính như:
Jing
Jing chính là phần mềm chụp màn hình miễn phí đến từ TechSmith – cha đẻ của các phần mềm quay màn hình và chỉnh sửa video như Screencast, Camtasia….Phần mềm Jing được ứng dụng cho việc chụp, chia sẻ và chỉnh sửa ảnh màn hình. Bên cạnh đó, ứng dụng còn cho phép quay video của màn hình trong 5 phút.
Để sử dụng chụp ảnh màn hình bằng phần mềm này, bạn hãy cài đặt Jing. Sau khi cài đặt ở trên cùng màn hình sẽ xuất hiện một biểu tượng mặt trời màu vàng. Bạn nhấp chuột vào và chọn Capture, sau đó chọn vùng cần chụp trên màn hình. Chọn Capture image để chụp ảnh màn hình hoăc Capture video để quay video.
MegaBackup
Đây là một trong những phần mềm chụp màn hình phổ biến nhất hiện nay. Tính năng Screenshot Editor của MegaBackup rất đơn giản, dễ sử dụng kể cả với người không biết nhiều về công nghệ. Để chụp ảnh màn hình bằng phần mềm MegaBackup bạn chỉ cần chọn vùng chụp trên màn hình, lưu hoặc chia sẻ trực tiếp hình ảnh đó. Hay bạn có thể ấn nút Shift để chỉnh sửa hình ảnh vừa chụp.
Ashampoo Snap
Nếu bạn đang muốn tìm một phần mềm chụp màn hình đơn giản và chỉnh sửa tiện lợi thì Ashampoo Snap là lựa chọn tốt nhất dành cho bạn. Phần mềm Asham Snap cho phép hỗ trợ người dùng chụp màn hình ở nhiều chế độ linh hoạt. Ngoài ra Asham Snap còn hỗ trợ nhanh chóng lưu hoặc xuất hình chụp, video ra Clipboard hay file bất kỳ.
Phần mềm giúp chỉnh sửa và làm ảnh hướng dẫn tốt nhất
Ngày nay có khá nhiều phần mềm giúp bạn chỉnh sửa, tạo hiệu ứng và thậm chí là làm mờ, thêm mũi tên hay tải lên internet để chia sẻ với bạn bè một cách dễ dàng. Bạn có thể sử dụng các phần mềm sau:
XnConvert
Đây là phần mềm thường được dùng để chèn các logo, chữ ký, hình ảnh và đổi tên hàng loạt ảnh một cách đơn giản. XnConvert là phần mềm miễn phí và phù hợp với đa phần các hệ điều hành máy tính từ Windows 7 đến Windows 10.
Skitch
Đây là phần mềm chỉnh sửa ảnh hoàn toàn miễn phí và là “đứa con tinh thần” của nhà phát triển ứng dụng Evernote. Tuy nhiên phần mềm chỉnh sửa ảnh này chỉ có thể cài đặt trên MacOS còn với máy tính bình thường thì không cài được.
LightShot ScreenShot
Giống như Skitch, LightShot ScreenShot cũng là phần mềm chụp ảnh và sửa ảnh miễn phí tốt nhất hiện nay được nhiều người sử dụng. Phần mềm này cho phép hỗ trợ đa dạng trên nhiều hệ điều hành bao gồm macOS và Windows.
Như vậy, qua bài viết trên đây chúng tôi đã chia sẻ đến cho bạn các cách chụp màn hìnhmáy tính vô cùng nhanh chóng và đơn giản. Hy vọng sẽ giúp bạn có thêm những kiến thức thật bổ ích và tìm được cho mình cách chụp ảnh màn hình máy tính phù hợp nhất.
