Uncategorized
Hướng dẫn cài đặt màu cho màn hình máy tính
Cài đặt màn hình máy tính để có màu sắc hiển thị đúng không chỉ quan trọng với người làm đồ họa mà luôn rất cần thiết với nhu cầu sử dụng máy tính của mọi người. Có nhiều cách để điều chỉnh, cài đặt màu sắc cho màn hình, hơn nữa các thao tác này cũng rất đơn giản. Chính vì vậy, dưới đây, Vi Tính Cường Phát sẽ hướng dẫn cài đặt màu cho màn hình máy tính để bạn có thể cân chỉnh và đảm bảo màu sắc cho nhu cầu của mình.
Tại sao cần phải cài đặt màu cho màn hình máy tính?
Không chỉ đối với người làm thiết kế, nhiếp ảnh gia mà cài đặt màu cho màn hình máy tính còn là một việc quan trọng. Nó giúp người dùng tạo được những sản phẩm có chất lượng và không bị sai màu. Không chỉ vậy, cài đặt màu còn giúp người dùng có được những trải nghiệm và xem tốt nhất.
Để màn hình máy tính có màu sắc tốt nhất, ngoài việc nhờ các chuyên gia, mua phần mềm chỉnh màu thì các bạn có thể tự mình hiệu chỉnh, cài đặt màu cho màn hình máy tính.
 Cài đặt màu cho màn hình máy tính giúp các bạn có thể sử dụng tốt nhất
Cài đặt màu cho màn hình máy tính giúp các bạn có thể sử dụng tốt nhất
Lưu ý hướng dẫn cài đặt màu cho màn hình máy tính
Trước khi bắt tay vào các bước hướng dẫn cài đặt màu cho màn hình máy tính, các bạn nên lưu ý thực hiện các bước sau đây:
- Bật màn hình máy tính trước khoảng nửa tiếng trước khi cài đặt màu để nó ấm lên tương đương với nhiệt độ trong quá trình sử dụng.
- Thiết lập độ phân giải màn hình máy tính về vị trí gốc, lúc cao nhất mà màn hỗ trợ.
- Thực hiện cài đặt màu trong phòng có ánh sáng vừa phải, không nhất thiết phải đen hoàn toàn nhưng cũng không để có ánh sáng trực tiếp chiếu vào.
- Làm quen với các công cụ điều chỉnh
- Sử dụng ảnh mẫu để điều chỉnh độ sáng, độ màu độ sắc nét, nhiệt độ màu và độ tương phản…
Cài đặt màu cho màn hình máy tính thế nào là tốt nhất?
Cài đặt màu cho màn hình giúp hình ảnh, video hiển thị sống động và đẹp mắt hơn. Từ đó mang lại các trải nghiệm tuyệt vời và đỉnh cao cho người sử dụng.
Nhiệt độ màu
Để cài đặt màu cho màn hình, các bạn cần đưa nhiệt độ của máy về mức 6500K. Tuy nhiên, tùy theo các loại màn hình mà nhà sản xuất đặt là 6500K, D65, Srgb… do vậy các bạn cần lưu ý để lựa chọn cho phù hợp.
Độ sáng và tương phản
Để cài đặt độ sáng và tương phản cho màn hình máy tính các bạn cần lưu ý đảm bảo màn được thiết lập ở độ phân giải mặc định. Hoặc qua driver của card đồ họa các bạn có thể cài đặt chúng. Khi được hướng dẫn cài đặt màu cho màn hình máy tính, các bạn cần phải lưu ý độ tương phản và độ sáng phải được 21 sắc thái của biểu đồ.
Hiệu chỉnh Gamma
Gamma có ảnh hưởng đến màu ở quãng giữa. Do vậy, để điều chỉnh gamma phù hợp, các bạn cần dựa vào bức hình hình vuông màu đen làm nền và hình tròn ở giữa.
Mục tiêu khi điều chỉnh Gamma là cho nửa bên trái hình tròn biến mất và nửa bên phải có thể nhìn thấy được. Ngoài việc điều chỉnh gamma cho 3 màu, các bạn có thể chỉnh gamma cho từng màu thông qua màn hình hoặc driver.
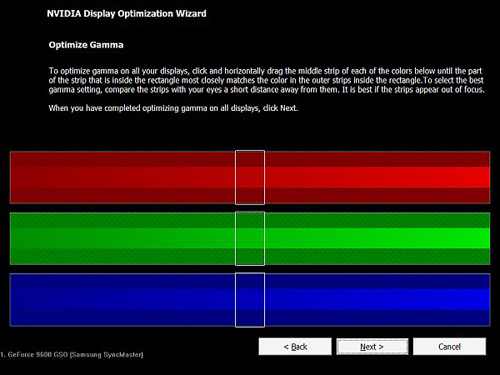 Hiệu chỉnh gamma màu sắc màn hình
Hiệu chỉnh gamma màu sắc màn hình
Hướng dẫn cài đặt màu cho màn hình máy tính
Để cài đặt màu cho màn hình máy tính, thì từ hệ điều hành Windows 7, Microsoft đã tích hợp tính năng chỉnh màu. Tuy nhiên, không phải ai cũng biết sử dụng cách chỉnh này. Dưới đây, xin hướng dẫn các bạn cách cài đặt màu cho màn hình máy tính.
– Bước 1: Mở Start Menu, nhấn DCCW và mở phần mềm này.
– Bước 2: Khi phần mềm hiện nay, các bạn mở phóng to để căn chỉnh, cài đặt cho dễ.
– Bước 3: Cài đặt lại màu cho màn về chế độ mặc định để dễ dàng căn chỉnh. Chọn Reset Default.
– Bước 4: Điều chỉnh Gamma.
– Bước 5: Điều chỉnh Gamma xong chọn Next để tiếp tục.
– Bước 6: Điều chỉnh độ sáng và tương phản của màu từ Brightness/ Contrast .
– Bước 7: Tự điều chỉnh độ sáng màu của máy tính để đạt lý tưởng nhất.
– Bước 8: Cài đặt lại màu màn hình.
– Bước 9: Cài đặt xong màu của máy tính tiếp tục điều chỉnh Contrast.
– Bước 10: Điều chỉnh Contrast.
– Bước 11: Điều chỉnh các thông số còn lại như ám đỏ, ám vàng, ám xanh, chống mỏi mắt…
– Bước 12: Chỉnh sửa 3 thanh màu.
– Bước 13: Cài đặt xong, kiểm tra và Finish để kết thúc.
– Bước 14: Tại cửa sổ ClearType Text Turner, bạn kiểm tra lại việc hiệu chỉnh màu đã hợp lý hay chưa. .
– Bước 15: Chỉnh độ phân giải và bấm Next.
– Bước 16: Chọn kiểu chữ trong bảng tùy chọn.
– Bước 17: Bạn hoàn thành việc cài đặt màu màn hình.
Hướng dẫn cài đặt màu cho màn hình máy tính bằng công cụ
Trên thị trường hiện nay, có một số công cụ để hiệu chỉnh lại màu sắc. Các bạn có thể tham khảo như: X-Rite i1 Display Pro, Datacolor Spyder 5 Pro, Pantone ColorMunki. Trong đó, X-Rite i1 Display Pro và Datacolor Spyder là sản phẩm được lựa chọn phổ biến nhất và có tầm giá phù hợp. X-Rite i1 Display Pro là phần mềm có khả năng đo lường với độ chính xác cao.
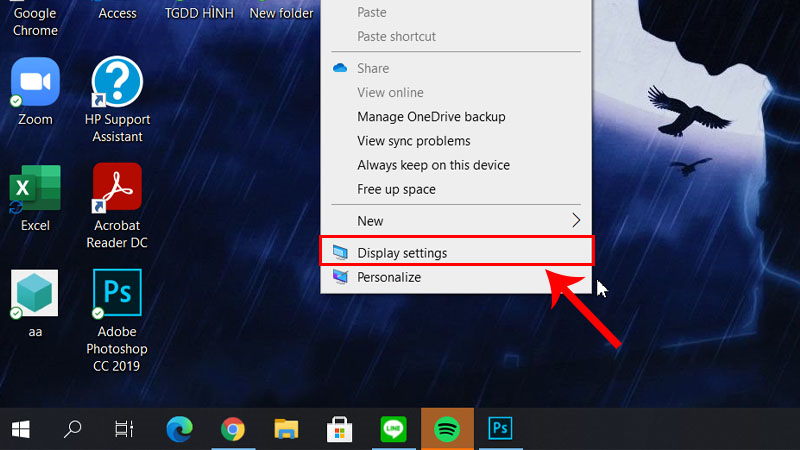
Cài đặt màu máy tính bằng X-Rite i1 Display Pro
Tuy nhiên, trước khi cài đặt màu bằng công cụ, bạn cần phải cài đặt màn hình về mặc định. Các bạn có thể tìm hướng dẫn cài đặt trên các trang mạng. Bên cạnh đó, để hướng dẫn cài đặt màu cho màn hình máy tính bằng công cụ tốt bạn nên thực hiện một số mẹo sau:
- Nếu máy tính có cổng DisplayPort thì hãy sử dụng cổng này thay vì cổng DVI hay cổng HDMI.
- Máy tính không ở vị trí có ánh mặt trời hoặc ánh sáng trực tiếp chiếu vào.
- Làm nóng màn hình máy tính.
- Cài đặt màn về độ phân giải tối ưu nhất. Card đồ họa ở chế độ bit cao nhất và gỡ cài đặt các phần mềm chỉnh sửa hoặc cân bằng ảnh.
- Chạy phần mềm chỉnh xác.
- Trong quá trình cài đặt làm theo dưỡng dẫn và thao tác theo yêu cầu.
tôi đã hoàn thành cài đặt màu cho màu hình máy tính, giúp các bạn có thể làm việc, giải trí tốt nhất. Bên cạnh đó, chúng tôi cũng đã lý giải cho các bạn sự cần thiết của việc cài đặt màu cho màn hình máy tính, những lưu ý khi thực hiện việc này. Vi Tính Cường Phát rất mong các bạn có những trải nghiệm tốt nhất. Chúng tôi còn là cửa hàng bán màn hình máy tính cũ tphcm uy tín.
